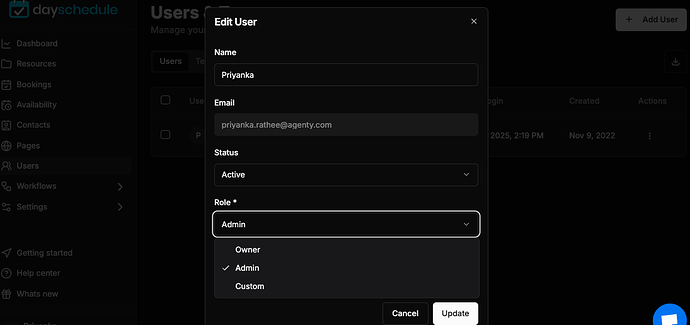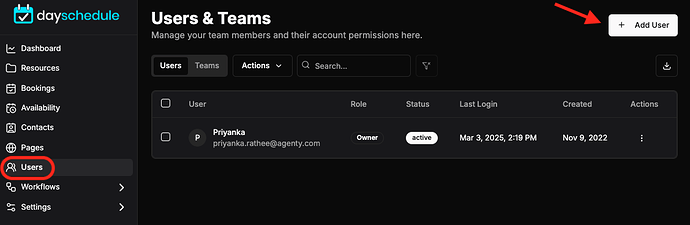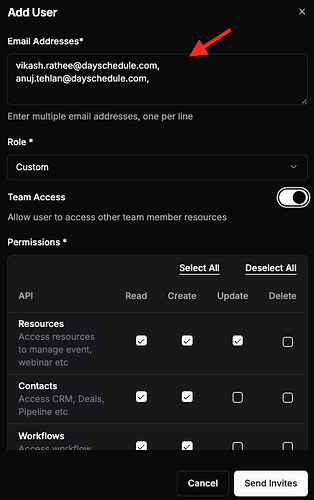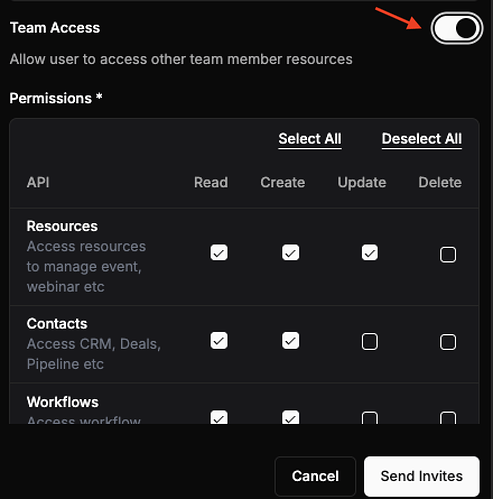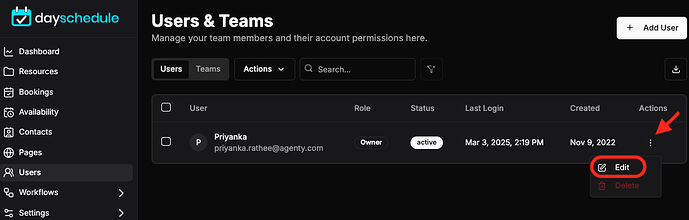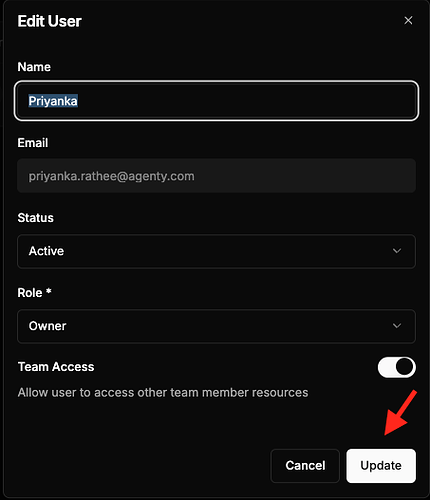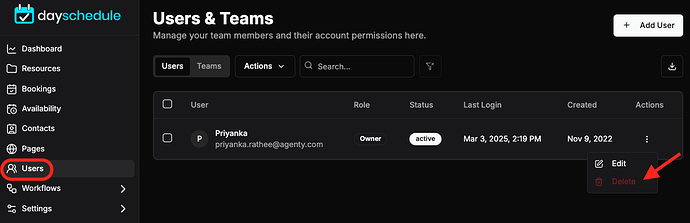The custom permission and user management feature gives you the ability to add team members in your account with selected permissions. You can create custom permissions to assign them to your users and control which appointment scheduling features they are able to use.
For example, If you want to give other members of your team access to your main DaySchedule account, you can invite them to join your account with custom permissions.
Permissions are one of the key elements in any appointment scheduling for teams where users have to be granted permissions separately for each operation they do. With Custom Permissions, you can now create your own permission rules, with granular levels of access control.
This will allow you to streamline the users of your organization’s DaySchedule account.
Roles
There are 3 types of roles with different permissions for role-based security and one special team access feature to specify if the invited members access to all team members data or not:
- Owner: The owner has full access to everything, and is auto-assigned to the person who initially signed up on the DaySchedule website.
- Admin: The admin has full access except for billing, invoices and user management.
- Custom: With custom permissions, you can create a list of specific features that you want to give access to your users.
Invite Multiple Users
If you want to invite multiple users, you can click on Add User options to enter many emails in one request.
The emails must be comma or line separated.
An email invitation will be sent to the selected users to join your account under the selected role (User can set their own password while joining)
Team Access
If you need to give access to some external users, but don’t want them to see all organization resources (events, bookings etc.). The team access feature is designed exactly for that - It will control the organization’s data access to control the visibility and who can see what information based on the team access granted.
For example, if there are 2 freelancer coaches (Tom and Nick) in your EdTech organization managed by Jack.
The EdTech company is using day schedule for appointment scheduling and being an Admin you want to control that Nick and Tom should see their own bookings and schedule only.
So, just uncheck the team access option team_access: false to limit their access to their resources, bookings only -
| Name | Role | Team access | Access |
|---|---|---|---|
| Tom | Admin | false | Can see Tom events, bookings only |
| Nick | Admin | false | Can see Nick events, bookings only |
| Jack | Admin | true | Can see and manage all events, bookings etc for Tom, Nick and Jack |
Update User
- Go to Users
- Click on the user name you want to edit
- The user details will open
- Click on the edit button and make changes to save.
Delete User
- Go to the Users
- Click on the user name you want to delete
- The user details will open
- Click on the delete button to confirm and delete a user from your organization.